
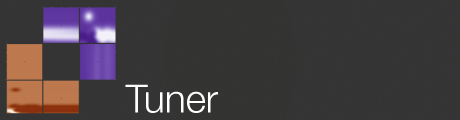

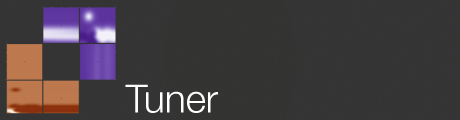
An example file is located here. It consists of 5 columns. Columns x1 through x4
are the input columns and column y is the value returned from the 4D spherical function.
In general the csv file must contain a single header row with the names of the input parameters and all outputs. Each run of the model/function is a row in the file. All inputs and outputs must be scalar values.
These instructions reference the csv file located here. This file contains 120 samples of the 4D spherical function.
The inputs are labeled x1 through x4 and the function value is in the column y.
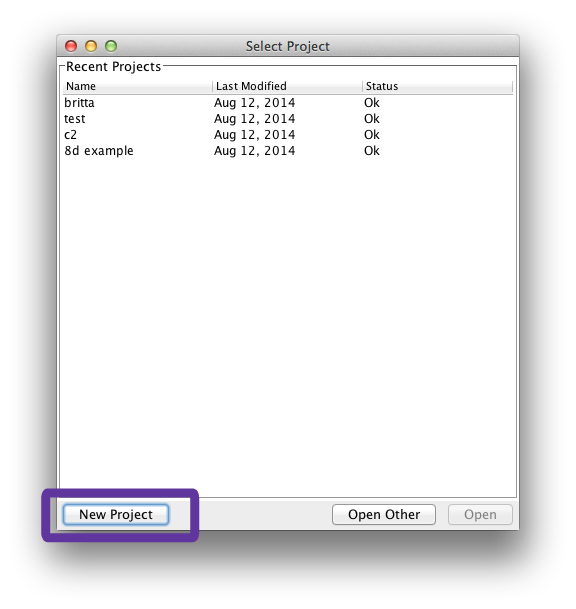
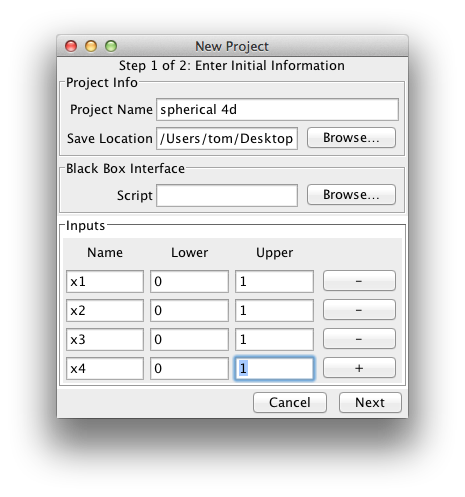
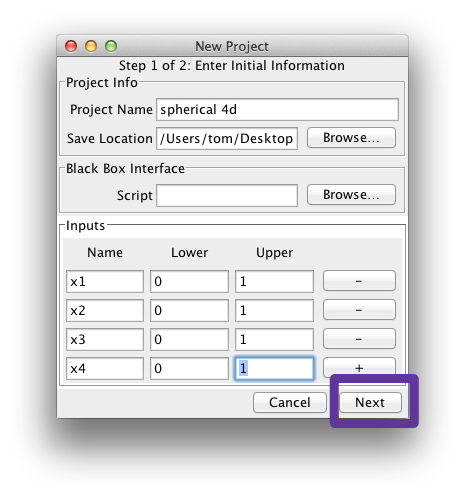
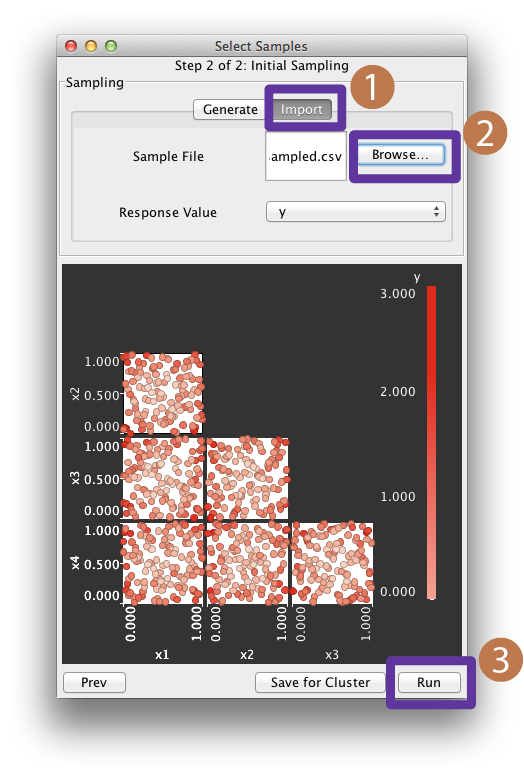
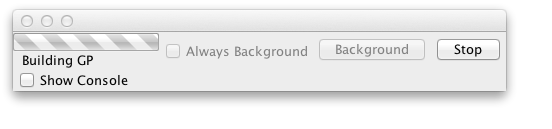
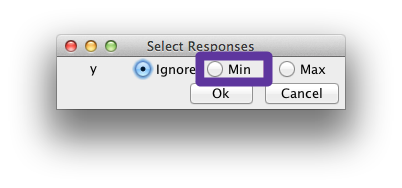
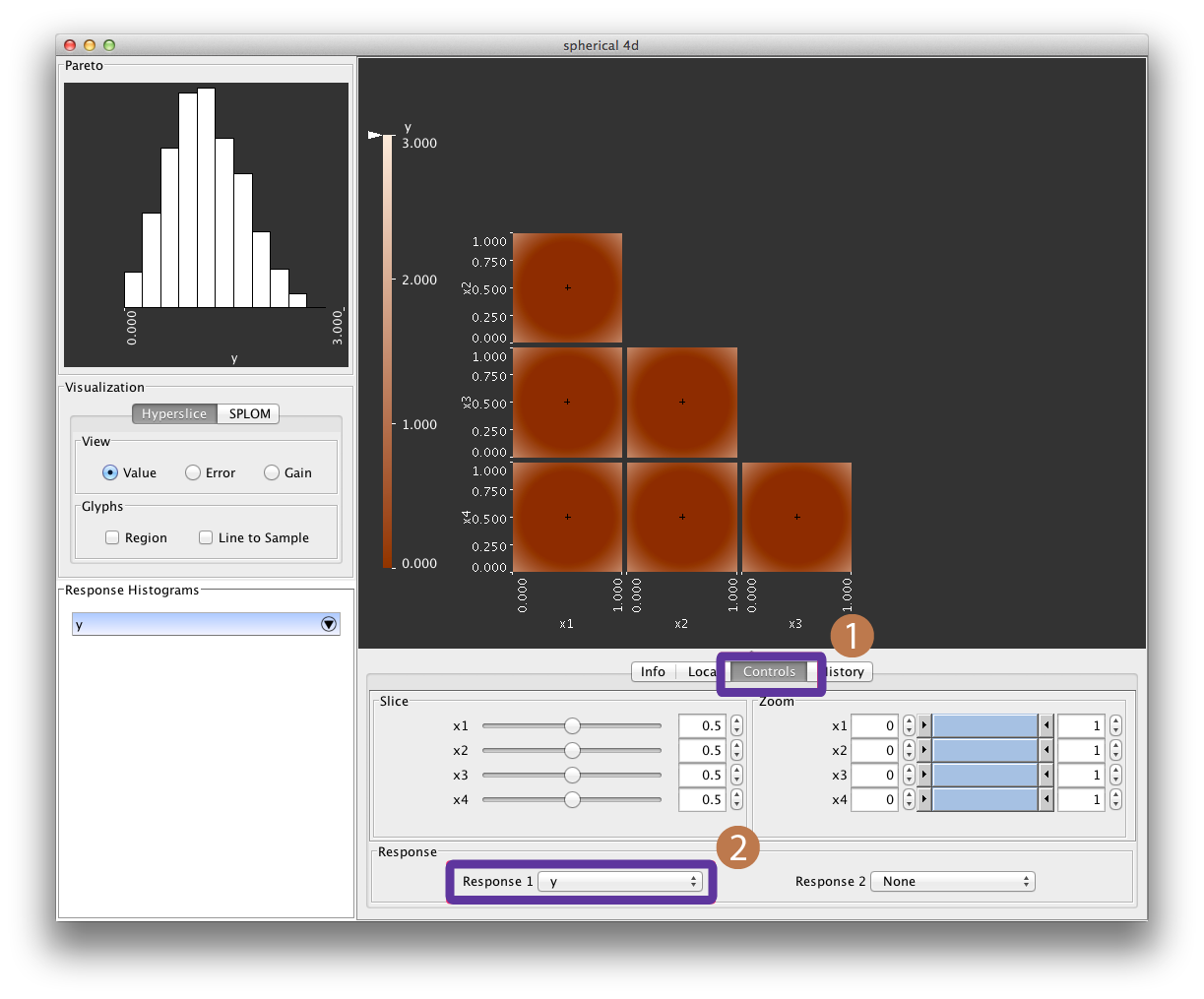 This will activate the hyperslice matrix.
This will activate the hyperslice matrix.